In this guide, we are going to Speed Up WordPress Website on Cloudways. Cloudways is a managed hosting platform that acquires its infrastructure from 5 highly managed Cloud Servers Google Cloud, AWS, Linode, Vultr, and DigitalOcean.
Who wouldn’t love a super-fast website? Well, when it comes to speed, you need to be tricky and technical so that you can Speed Up your WordPress website easily.
For WordPress users, there are several factors to look after like hosting environment, software versions, configurations, etc.
So, Cloudways hosting helps to get most of the above performance factors. You can easily boost your website speed and get the maximum score in Page Speed Testing tools like GTMetrix, Pingdom Tools, Google Page Speed Insights, etc.
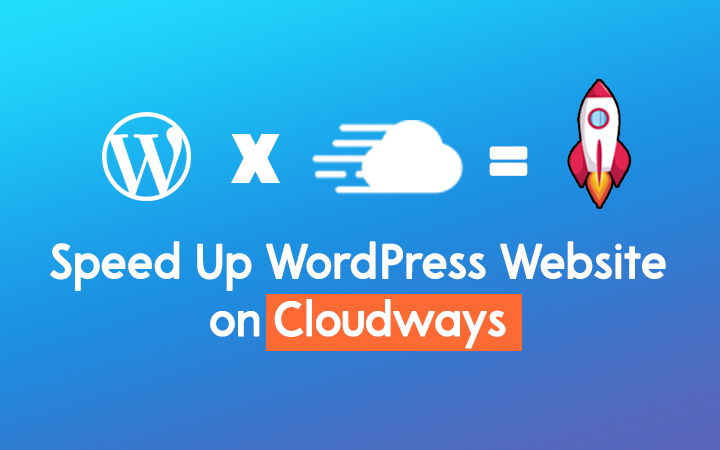
In this guide, you will learn more about
- Choosing the right host and data center
- A quick way to upgrade PHP & SQL versions.
- Increasing Memory Limit.
- Use of Breeze Cache Plugin.
- Using WP Rocket to Optimize WordPress Website.
Steps to Speed Up WordPress Website On Cloudways
Let’s optimize the WordPress website on Cloudways by tweaking some of the settings within the hosting and using a free and paid caching plugin.
Also Read: Cloudways Hosting Review
1. Choose the Right Host and nearest Data Center
Before getting started with Cloudways, you need to think about budget and users
- Where are you targeting your website?
- What is your monthly hosting budget?
- Which Cloud Provider works best for you?
Cloudways allows you to choose among 5 cloud providers and these cloud providers have different plans and Pricing. so always choose the right providers among Google Cloud, AWS, Linode, Vultr, and DigitalOcean.
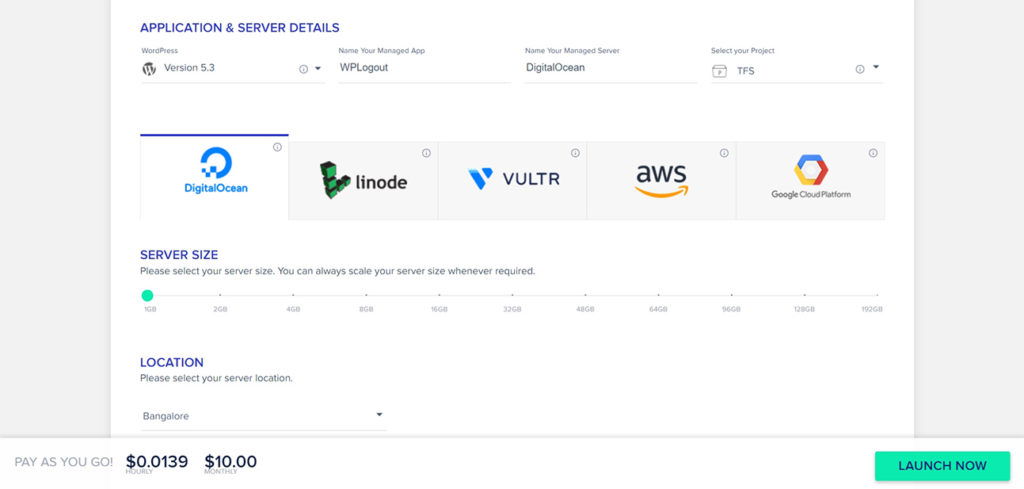
After that, you need to choose the data center that is nearest to your visitors. This helps to serve your website faster to your visitors so that the conversion can be high.
If you are targeting your website globally then there is always an option to add CDN.
I am using Digital Ocean Droplet with a $10 monthly plan. You can even go with a higher plan if you have higher traffic. There is a vertical scaling option in Cloudways where you can always upgrade your plan.
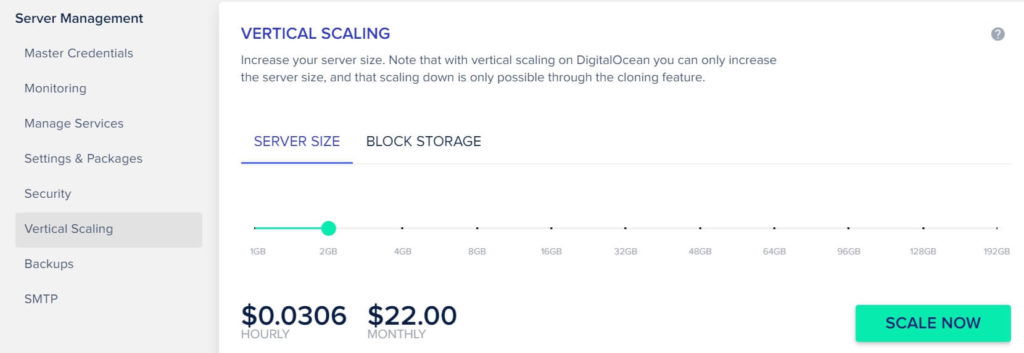
2. Upgrade to the latest PHP & SQL Version, Install Redis Cache
It is always recommended to use the latest PHP and SQL versions. The latest software update helps to fix the bugs and it helps upgrade the performance.
Go to Server Management > Settings & Packages > Packages
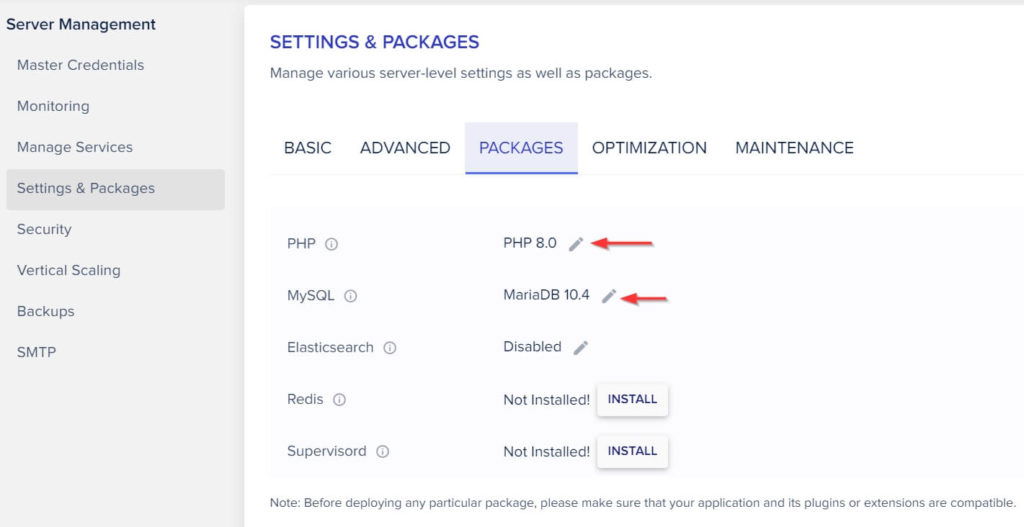
Always upgrade the version to the latest and see if there is an issue on your website. You can always revert to the lower version so be brave and upgrade it.
Here, for my site, I have upgraded PHP to the latest version i.e. PHP 8.0. Upgrade SQL to MariaDB 10.4. (At the time of writing this tutorial)
Install Redis cache that helps to speed up WordPress database queries. Redis needs a lot of RAM so if you are on a basic plan then it’s better not to deploy Redis on your server.
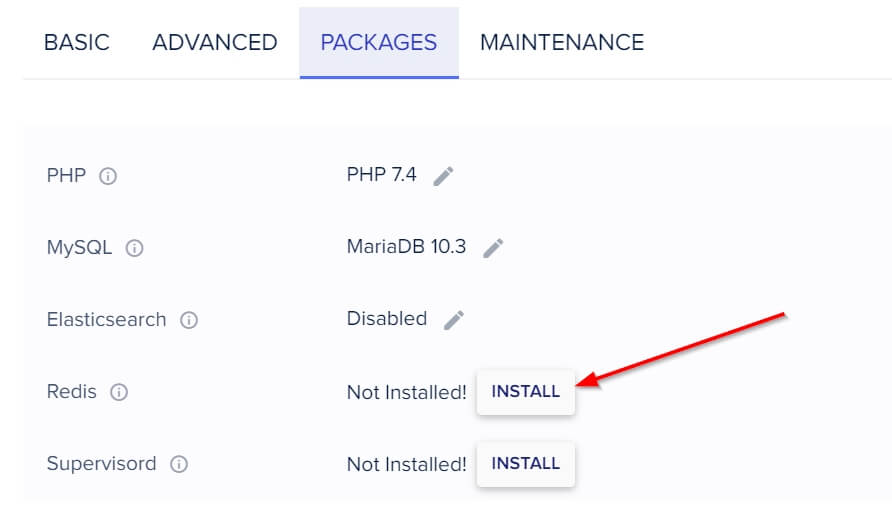
3. Increase Memory Limit
Sometimes you may face problems while uploading themes and plugins or even your site may be slow or you may have faced fatal errors, etc.
so to deal with these you need to increase the memory limit to 256 MB. Though for WordPress 128 MB is enough. Also for Woocommerce, you need to increase the limit of PHP memory.
Go to Server Management > Settings & Packages > Basic
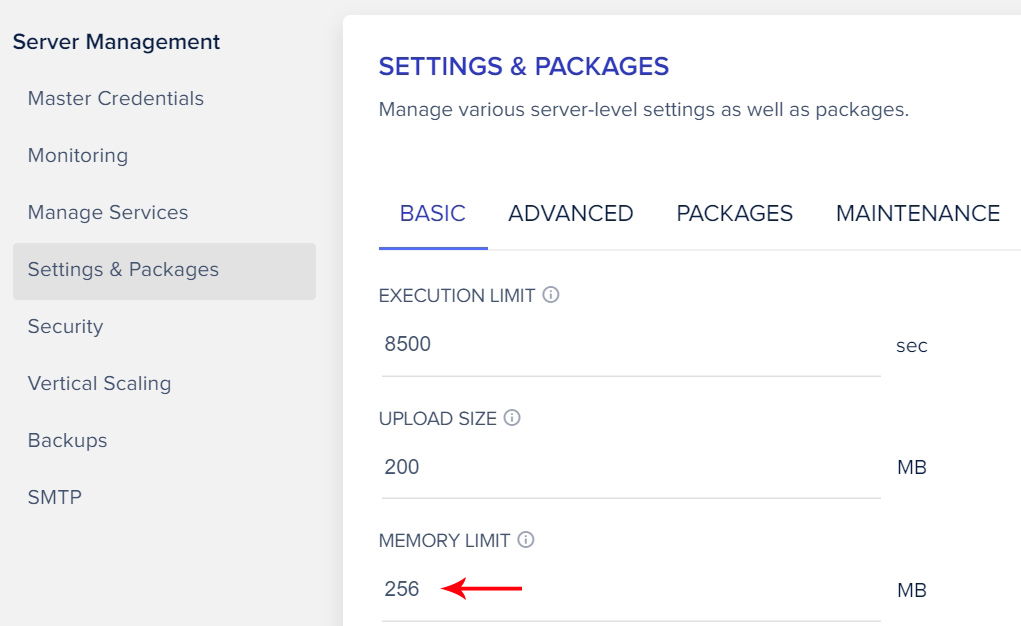
Also Read: Backup Server on Cloudways
4. Use Breeze Cache Plugin
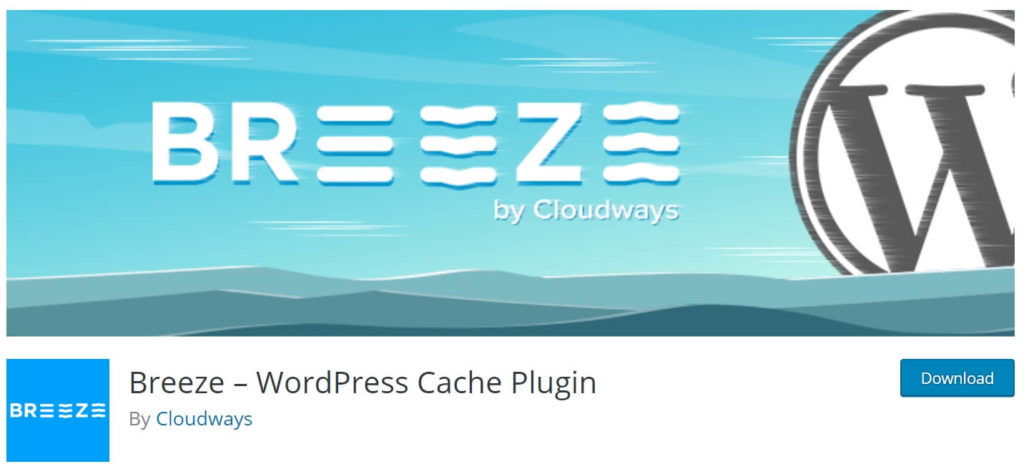
Breeze is a caching plugin built by Cloudways that helps to boost the performance of the WordPress website. Some people compare Breeze with Autoptimize but you can check both plugins and use one that provides the best result.
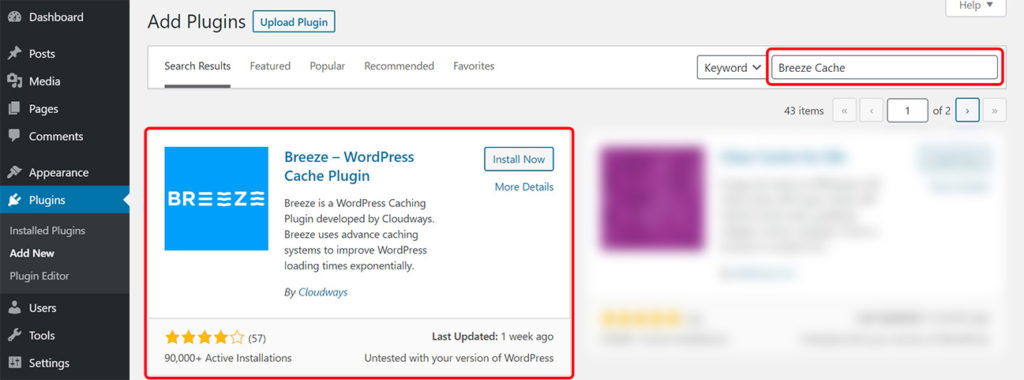
First, Install and Activate the Breeze Plugin from your WordPress dashboard. Also, note that you can use Breeze with the WP Rocket plugin.
Basic Options: In this Basic settings Options of the Breeze Cache plugin you can enable Minification, Gzip, and Browse Cache using the available settings. Also, don’t forget to check your site every time while enabling each setting.
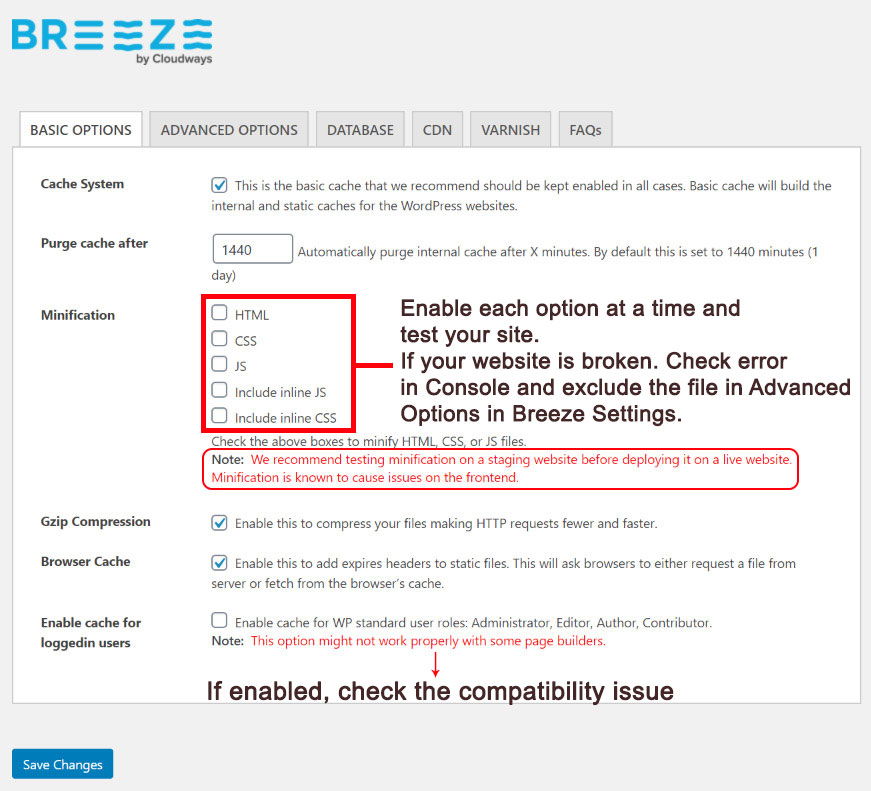
Advanced Options: You need to enable Basic Settings in Breeze Cache to use Advanced Options. Here, you can Group, exclude, and defer CSS and JS files.
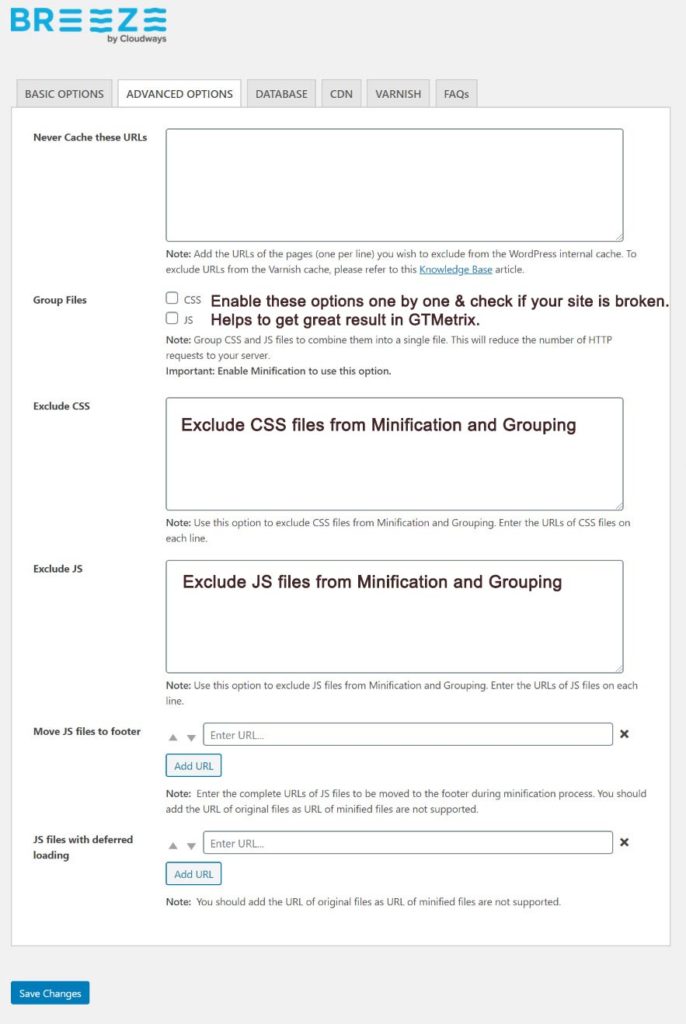
Database: You can find similar settings with WP Optimize and WP Rocket plugins. In this setting, you can optimize your database but before then don’t forget to backup your database.
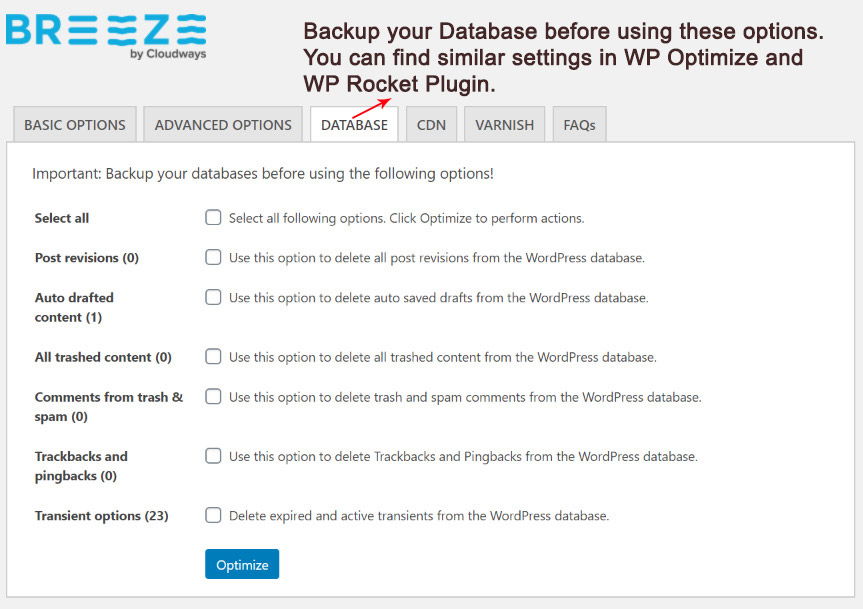
CDN: If you are using Content Delivery Network then you just have to enter your CDN URL and activate it. You can use CloudwaysCDN which gets its infrastructure from StackPath CDN.
Personally, I am using BunnyCDN to speed up my website globally which costs me less than $1/month.
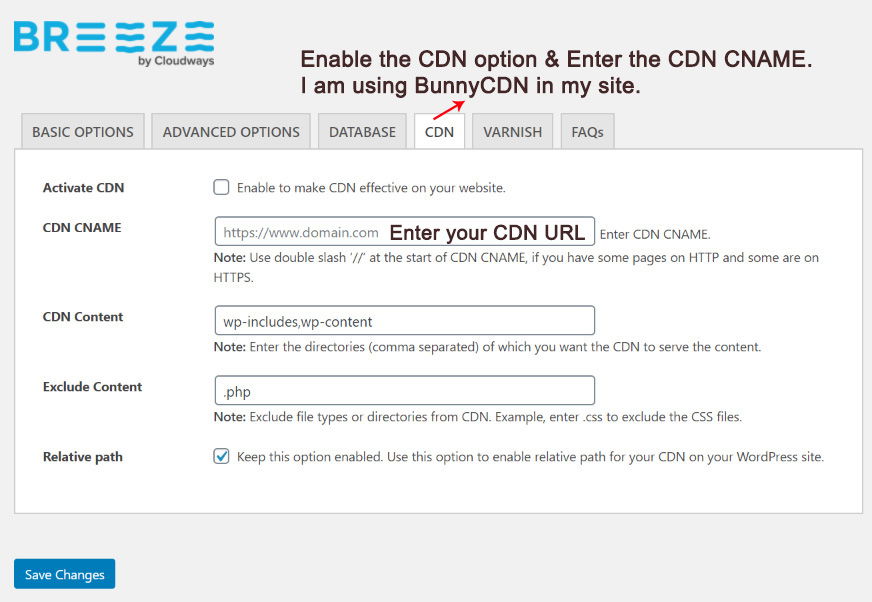
Varnish: Enable the Varnish option, if you have enabled it in Cloudways Application to Auto Purge Varnish Cache.

5. WP Rocket Caching Plugin
Do you want to make your site fly like a Rocket? If yes then WP Rocket Caching Plugin is one of the best caching plugins that help to make WordPress sites faster with minimal configuration.
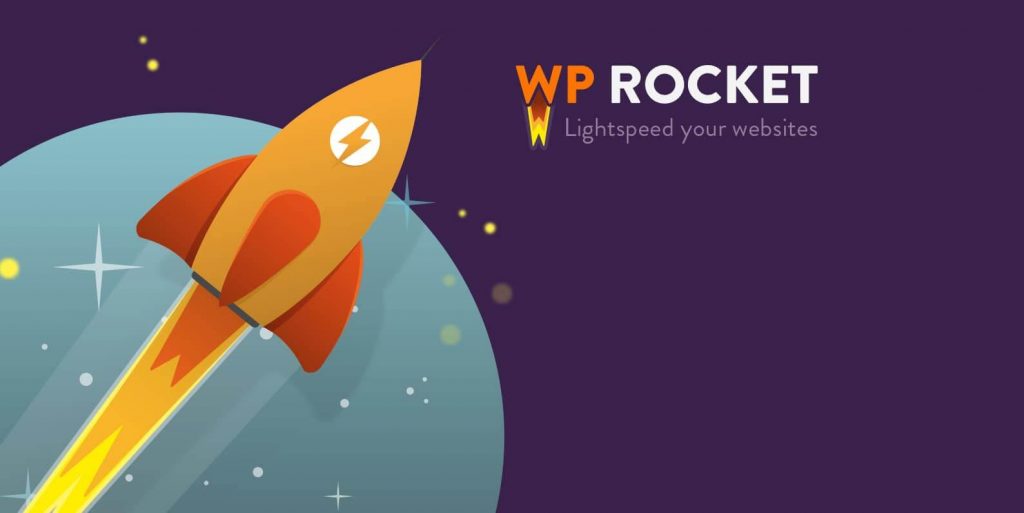
I have been using WP Rocket on my website and I am super happy with the performance of this premium caching plugin. With a few clicks, the WP Rocket plugin helps me to get a 100 score in Google Page Speed Insights.
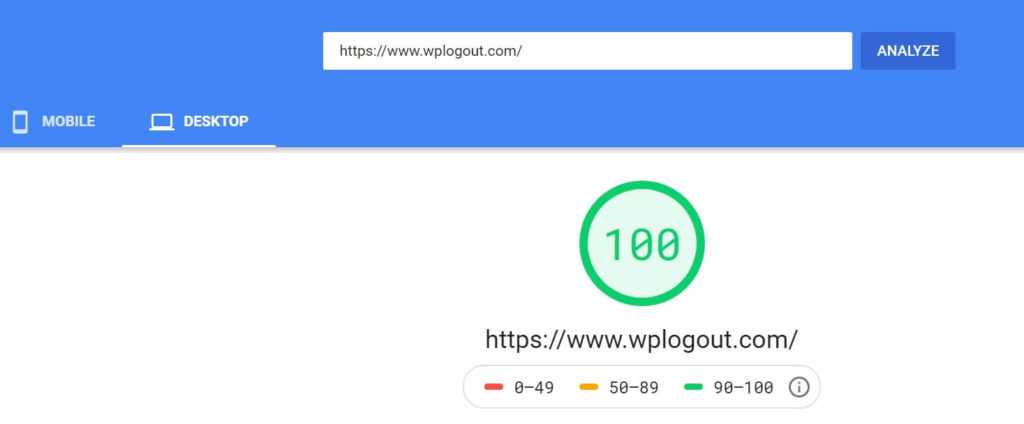
Also Try: WP Rocket Tutorial with Settings
Also, Cloudways’ Engineers and WP Rocket’s Developers are working to improve compatibility between Cloudways Hosting and WP Rocket Plugin.
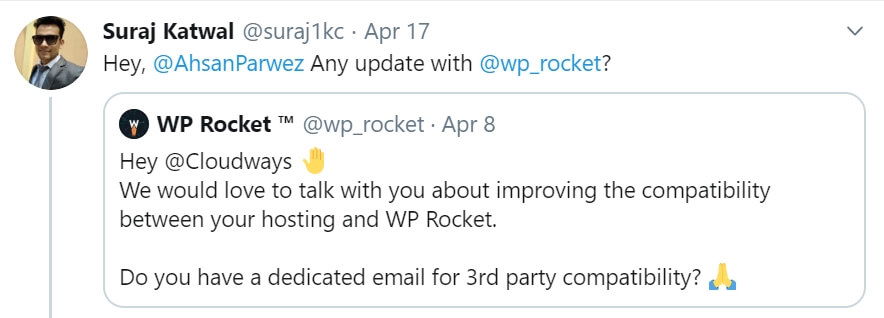
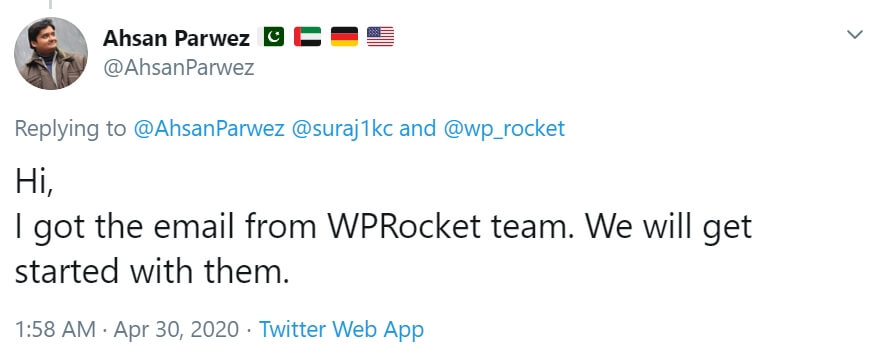
Update: Happy News for Cloudways Users as Cloudways and WP Rocket are compatible with each other.
Bottom Line
I hope the above guide helps you to Speed Up WordPress website on Cloudways. You can use different plugins like Autoptimize, WP Fastest Cache, W3 Total Cache, Breeze, or WP Rocket to speed up your website on Cloudways.
Moreover, choosing the right host and nearest data center for your targeted visitors helps to boost your site. Also, implementing CDN plays a vital role if you are targeting your website globally. Always try to avoid fancy plugin that slows down your website.
Speed up WordPress by using System Font Stack or if you are using Google Fonts on your site then host Google Fonts locally. Similarly, you can also host Google Analytics locally which helps to boost your site speed.
how to configure wp rocket plugin ? please guide
I am writing it, I will publish it soon.
Edit: Please check the WP Rocket Tutorial
Thanks
Which is faster, wp rocket or breeze?
WP Rocket is a premium plugin and it has almost every features to speed up WordPress. So, WP Rocket
Thanks Sir
Hi there,
Thank you for such valuable content. I have just started using generatepress. your site has helped me a lot, the content is really very helpful.
I have a question. in your blog in between the content, you give a link to your other post [ Also Read: ………. ]. I wish to know hot create it and design it, shadow, background, etc.
Hi Gaurav,
Just Inspect the code and copy it.
Thanks
Hi Brother,
Thanks for the guide.
So can we use both Breeze & Wp Rocket at the same time on multisite?
Hi Arshad,
I think WP Rocket is enough to speed up the site rather than using both of them.
Thanks
Can you give me any idea about php redis about how to configure & how can it work?
Hi Abdullah,
You can ask Cloudways support if it’s suitable to implement on your website if yes then go and implement under their support.
Thanks