Read an in-depth guide to backup server on Cloudways. Cloudways is one of the best-managed hosting platforms that gets its hosting infrastructure from top tiers cloud providers (Google Cloud, AWS, Linode, DigitalOcean, Vultr).
Basically, in this blog post, you will learn to safely secure your website in case anything happens to the cloud providers.
Moreover, in this guide, you will learn to
- Fully Backup your website
- Downloading backup to your local computer
- Scheduling the backup
- Backup and Restore on Cloudways Hosting
- More on …
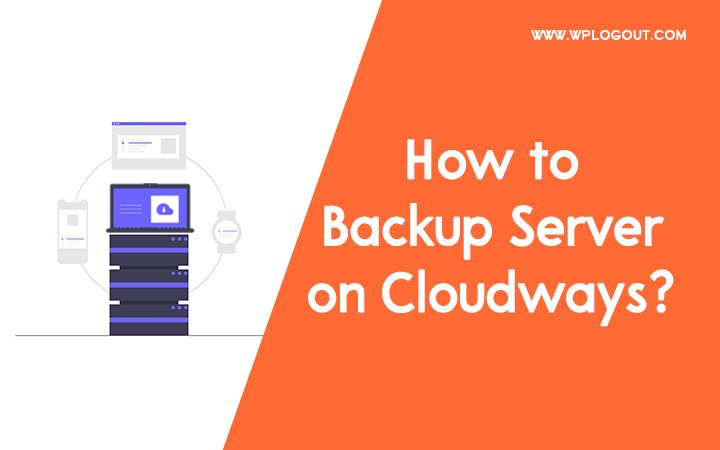
Also Read: Cloudways Hosting Review
Backup Server on Cloudways Guide
What if your site is hacked or your site contains malicious code when using plugin and themes from third party sources. Maybe you accidentally delete core files of your website or your hosting provider suspends your hosting.
These kinds of situations may get to anyone. so backing up your server is always the best idea.
In Cloudways, performing server backup is easier, you can do it backup either locally and download via SFTP or you can use the off-site backup.
1. Sever Level Backup on Cloudways
Before starting the backup process, first, let’s learn about Off-Site Backup and Local Backup.
Off Site Backup
Cloudways has built a backup system that is based on an incremental system where they store files to the Remote Storage Network (Amazon Bucket Storage) so that you can easily recover in case you mistakenly delete your server and applications.
Cloudways hosting platform charges $0.033/GB of backup storage regardless of your associated cloud providers and location.
You cannot disable off-site backup as it is compulsory and I pay around $0.5/month as an Offsite Backup Charges. I am using 1GB DigitalOcean Droplets on Cloudways that cost $10/month. so, the total cost is $10.50/month including backup cost.
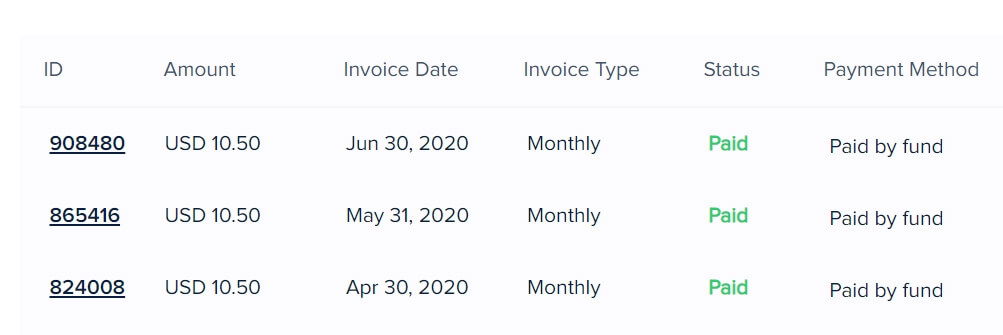
Local Backup
Local backup is the additional copy of your backup to your server. For a local backup first, you need to enable local backup options available on Backup Section Under Cloudways Server Management Settings
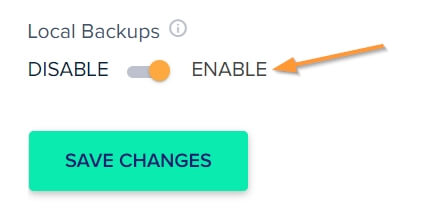
- Login your Cloudways Account.
- Go to your Server.
- Under Server Management, go to Backups
- Enable Local Backup and Hit Save Changes.
- Go to On-Demand Backup and Click on Take Backup Now.
While creating a local backup, Cloudways creates a local_backups folder that can be downloaded using SSH/SFTP. Usually, I use Filezilla to access my server. You can also use any File Transfer Protocol software or use an SSH client like puTTY etc.
Backup Preferences: Date and Time
After learning about Off-site Backup and Local Backups, now you can easily schedule backups of your server.
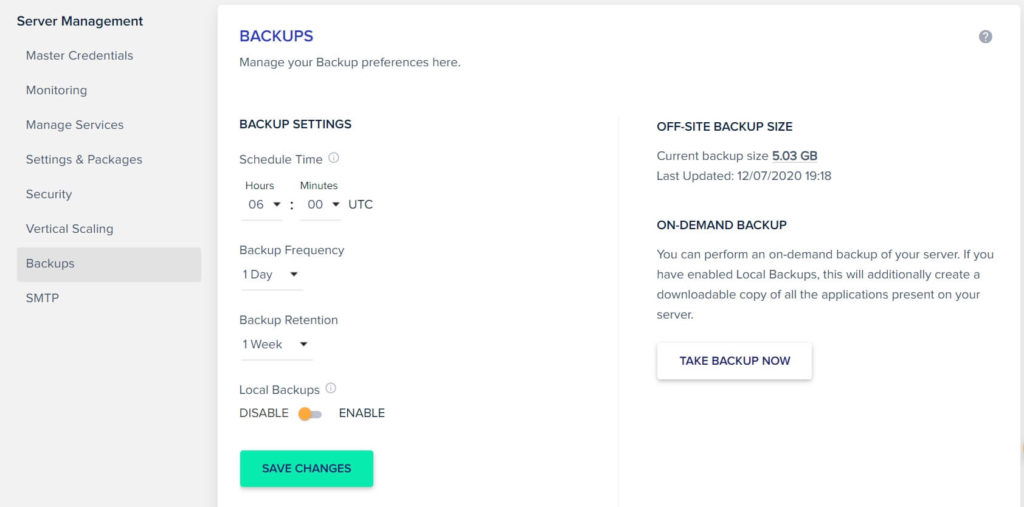
Adjust your backup settings including date & time, frequency, retention, etc..
Schedule Time: You can easily adjust schedule time for automated backup. The server uses UTC Timezone to schedule the backup.
Backup Frequency: You can set the backup frequency from 1 hour to 7 Days. Basically, 1 Day is a good option but you can choose your own frequency that is available within the frequency options.
Backup Retention: In Backup Retention option, you can choose the retention time from 1 week to 4 weeks. Usually 1 week is the best option for backup retention on Cloudways.
I use the default settings set by Cloudways regarding backup settings.
Learn to: Speed up WordPress Website on Cloudways
2. Application Level Backup and Restore on Cloudways
In the application level, you can backup and restore your application data on Cloudways including files and database. On Cloudways, you can quickly create on-demand multiple back-ups of your application data.
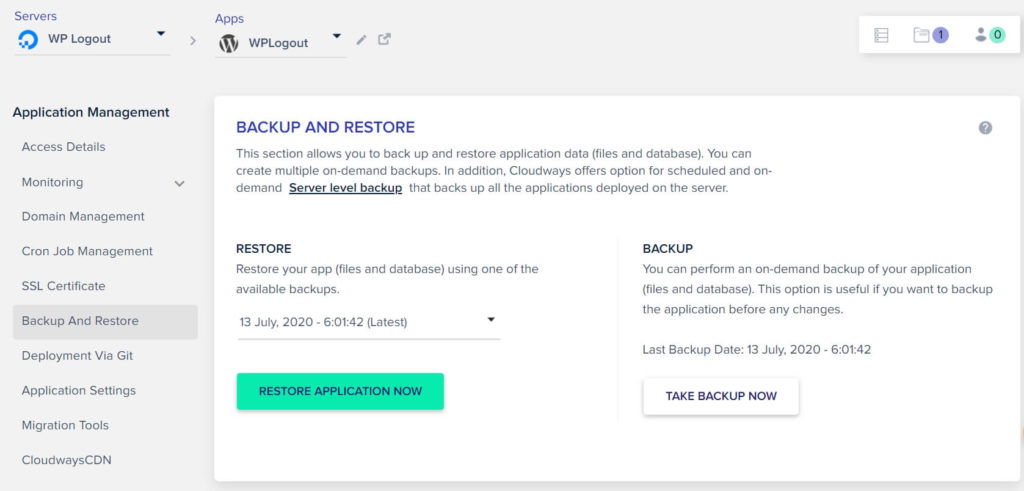
Application backup is best when you want to experiment at Application level. Furthermore, you can restore using the restore function that is available on Cloudways.
If you have created multiple backups then you can restore files and database using one of the available backups.
To perform Application Backup and Restore
- Login your Cloudways Account.
- Click on www available alongside the server as shown in the screenshot below.
- Choose your Application.
- You will be redirected to the Application Management section.
- Under Application Management, Click on Backup and Restore Menu.
- Now, you can perform Backup or Restore Application data.
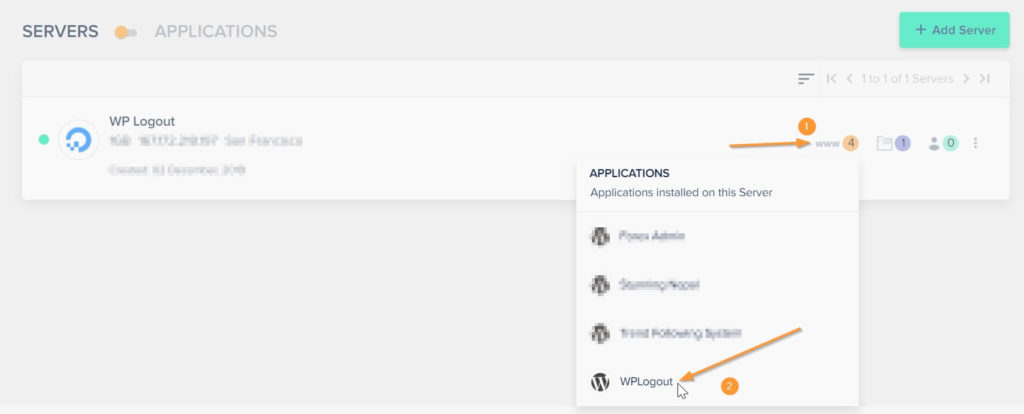
Wrapping Up
By using the above methods, you can easily backup server on Cloudways and even download it into your local PC using SSH/SFTP. Though you need to pay an extra charge for backup monthly but server backup on Cloudways is worth every penny.
Get a 25% discount for the first 2 months on Cloudways using WPLogout Coupon Code. Read Affiliate Disclosure.
An in-depth guide to backup server on Cloudways. Also backup and restore server and applications using Local and Off Site backups.