In this tutorial, you will learn to Add hCaptcha to WordPress website. Get rid of spam on your site by using hCaptcha service.
Moreover, you will also learn
- Why use hCaptcha instead of reCaptcha?
- Why famous websites are choosing hCaptcha instead of reCaptcha?
- Steps by Step process to install hCaptcha.
- and so on
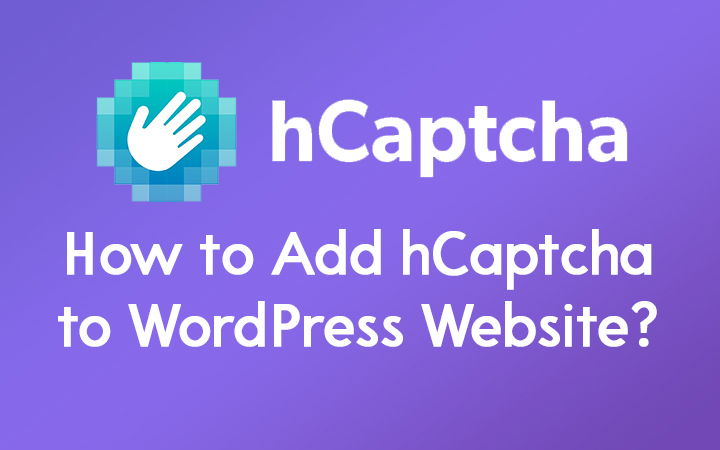
Why use hCaptcha instead of reCaptcha?
If you want to use reCaptcha then there is already a guide on how to setup reCatpcha in WordPress website. Basically, there are certain reasons to use hCaptcha over reCaptcha.
- hCaptcha is more focused on user privacy, transparency.
- hCaptcha is not owned by Ad Network.
- Google Services gets blocked in some countries including China as Google collects users’ data for advertisement.
- You can earn money while using hCaptcha services.
Why famous websites are choosing hCaptcha instead of reCaptcha?
A famous site like Cloudflare is using hCaptcha service over reCaptcha by Google. Basically, Cloudflare is using enterprise hCaptcha service mainly due to the privacy and price. reCaptcha is a free service offered by Google but Google started to charge for reCaptcha and for the better price and privacy, Cloudflare shifts to hCaptcha developed by Intuition Machines, Inc.
Moreover, Google services are being blocked in some regions like in China due to the use of trackers. Here hCaptcha protects users’ privacy and helps companies get their data labeled.
Add hCaptcha to WordPress Website – Step by Step Guide
First, you need to install a hCaptcha plugin from the WordPress Repository. so let’s go step by step.
1. Sign Up to hCaptcha
First, you need to signup to the hCaptcha website in order to get Site Key and Secret Key.
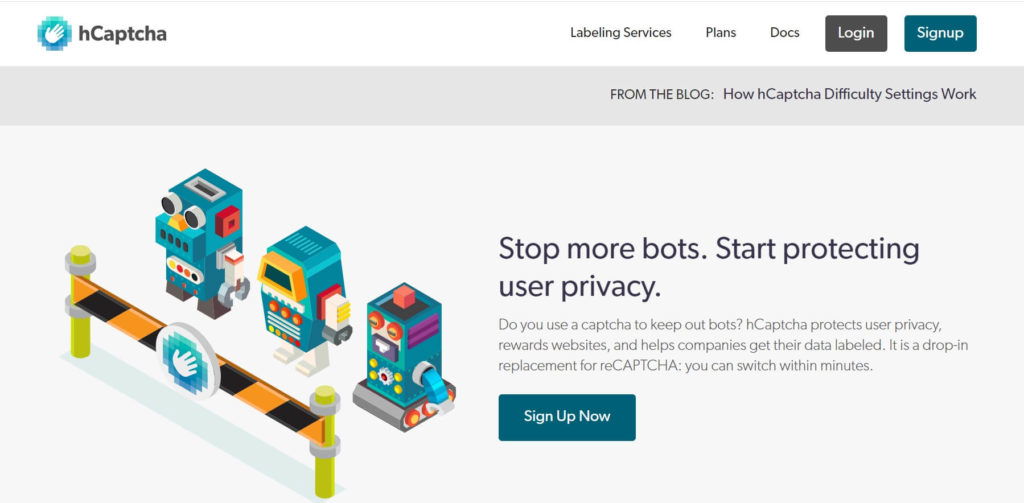
2. Add hCaptcha to your Service and Verify your Email
hCaptcha offers enterprise (paid) and free solutions and here we are going to use free service on our WordPress website.
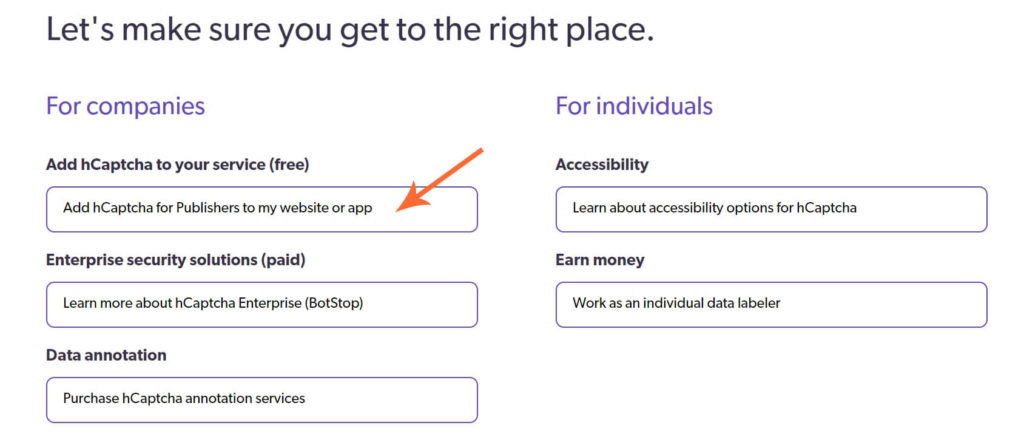
Choose Add hCaptcha for Publishers to my website or app.
Moreover, Check your email and verify your email address in order to get your hCaptcha account working. Set your password and login to the hCaptcha dashboard.
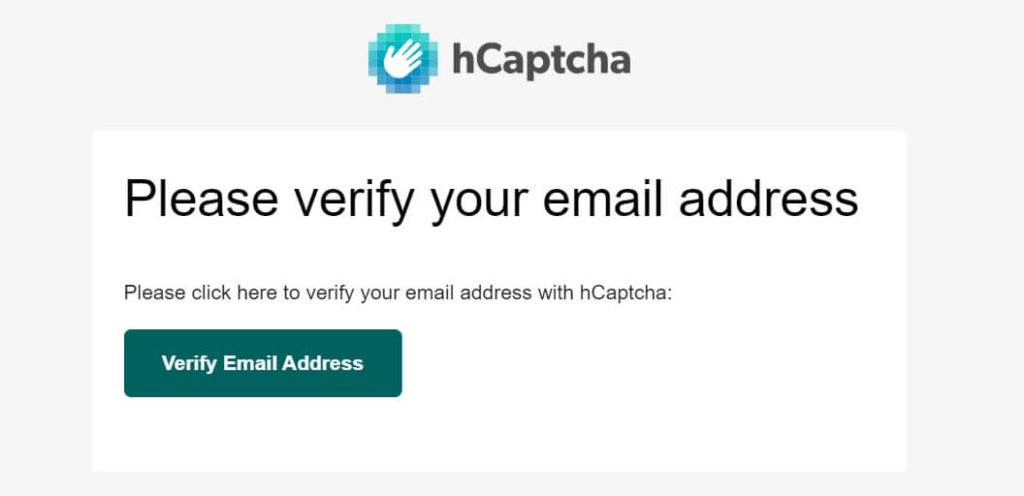
3. Get Sitekey and Secret Key
Copy the Site Key and Secret Key which is required later while Configurating the plugin
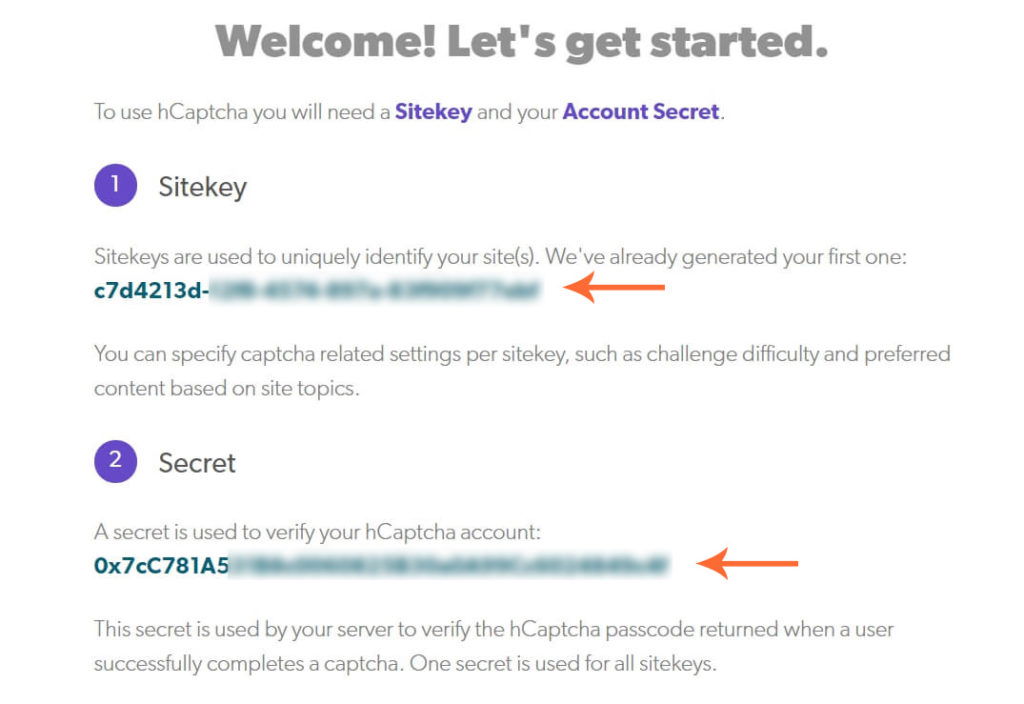
4. Install hCaptcha Plugin
Log in to your WP Interface, go to plugins > Add New. Search hCaptcha for WordPress. Install and Activate the plugin.
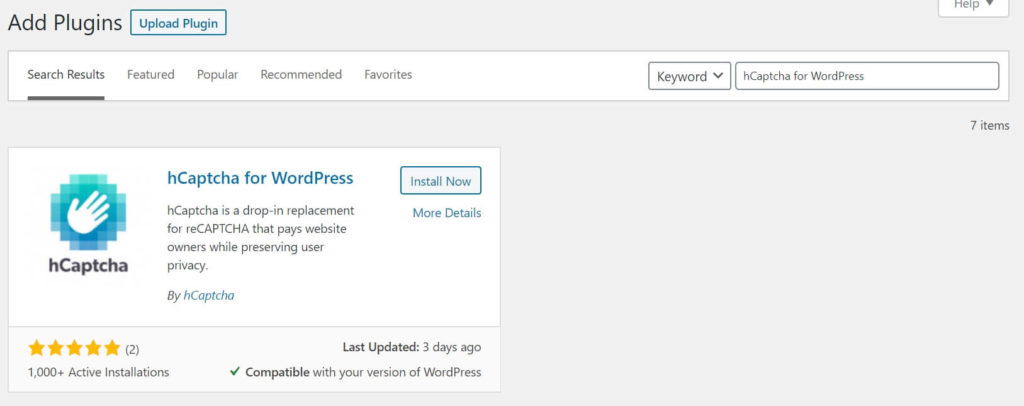
5. Configure hCaptcha Settings
Now, its time to configure hCaptcha, Go to your Dashboard > Settings > hCaptcha. Copy and Paste the Site Key and Secret Key in the respective section.
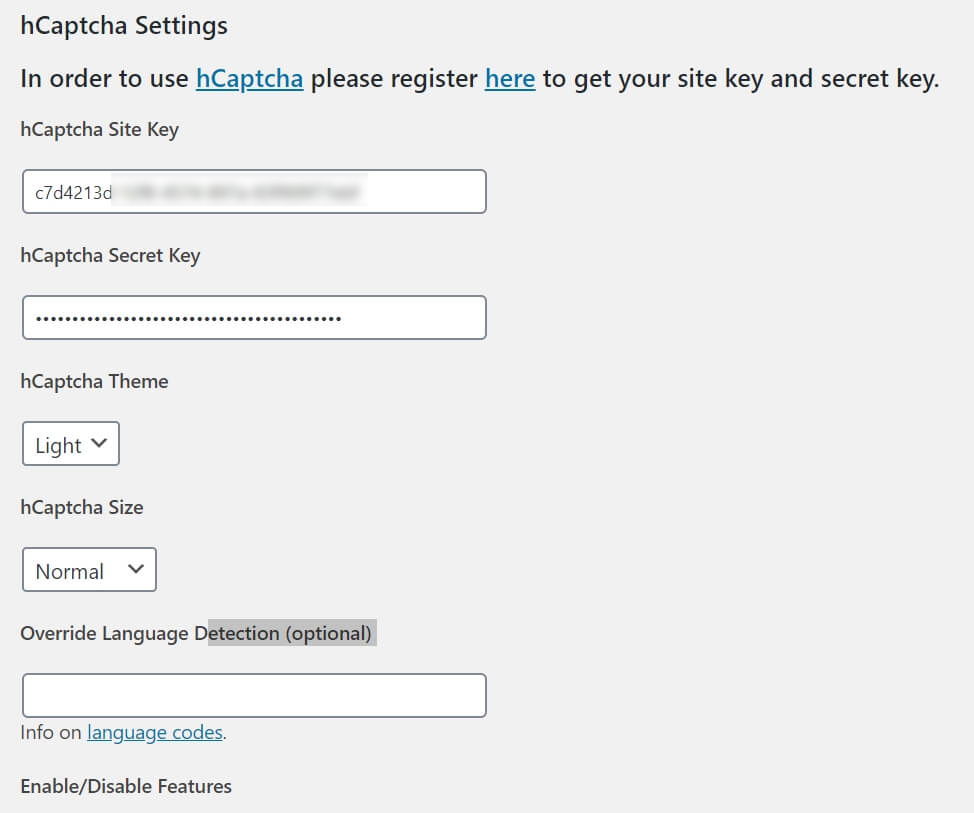
Enable the hCaptcha Features on Comment Form and other available areas. There are a lot of options that hCaptcha supports. You can check the options available within the Enable/Disable Features section and check it out.
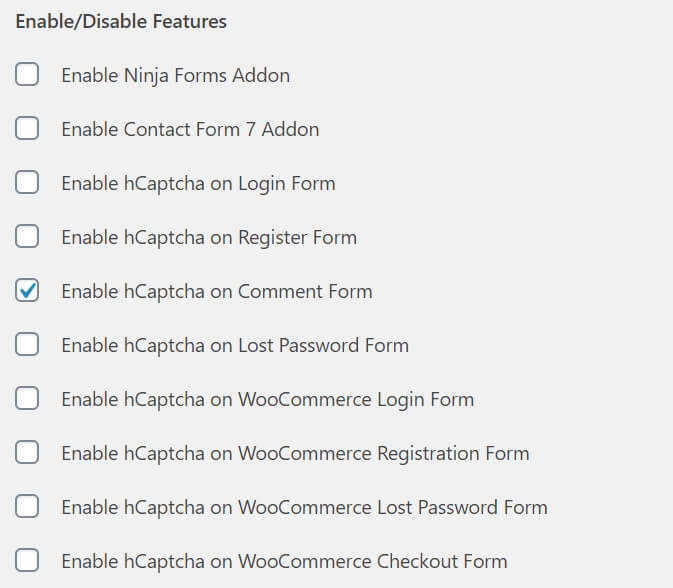
Finally hit the Save hCaptcha Settings button. Now check your comment Form or any other places where you have enabled the hCaptcha.
At the End
Follow the process to add hCaptcha to WordPress website and get rid of spam, bots, etc. Enjoy the Captcha service that is based on Machine learning and also earning while protecting the site.
Hello sir,
it is very nice to learn and get a knowledge about hcaptcha & recaptcha. But only by reading the statement is not possible to do this. I would like to do it practically by learning again more. When the lock down is fully opened.
I love your contents.
👍👍
Thankyou so much brother for helping in hCaptcha to WordPress.
Welcome Varun!